Ventoy
Crea un USB Bootable con múltiples imágenes

Si estás cansado de tener que quemar cada imagen que bajas de un sistema operativo en un Pendrive, este es tu post.
Ventoy es una utilidad que te permite tener múltiples imágenes de distintos sistemas operativos, listas y totalmente Bootables en una misma Memoria USB.
1. Descarga
Ya que Ventoy es Open Source y gratuito, podemos descargarlo desde su página de Github.
Como podemos ver, hay versión tanto para Linux como para Windows, además de una ISO. En nuestro caso nos centraremos en la versión de Linux ya que vamos a crear nuestra Memoria USB Bootable desde Debian.
2. Instalación
- Una vez descargado, nos situamos en la carpeta donde lo tenemos y descomprimimos el archivo:
$ tar -xf ventoy-1.0.79-linux.tar.gz
- Estando descomprimido, nos situamos en la carpeta de Ventoy:
$ cd ventoy-1.0.79/
- Lo siguiente que tenemos que hacer, es saber cual es el nombre de nuestra Memoria USB, para lo que ejecutamos:
$ lsblk
Esto nos mostrará la lista de discos en nuestro sistema, en mi caso la Memoria USB que quiero usar con Ventoy es sde.
- Antes de instalar Ventoy, tenemos que tener en cuenta las siguientes opciones disponibles para la ejecución del script:
Ventoy2Disk.sh COMANDO [ OPCION ] /dev/sdX
CMD:
-i install ventoy to sdX (fail if disk already installed with ventoy)
-I force install ventoy to sdX (no matter installed or not)
-u update ventoy in sdX
-l list Ventoy information in sdX
OPTION: (optional)
-r SIZE_MB preserve some space at the bottom of the disk (only for install)
-s enable secure boot support (default is disabled)
-g use GPT partition style, default is MBR style (only for install)
-L Label of the 1st exfat partition (default is ventoy)
- En nuestro caso, vamos a instalarlo con el comando
-i, sin usar ninguna opción adicional, ya que es una Memoria USB que no tiene Ventoy instalado:
$ sudo sh Ventoy2Disk.sh -i /dev/sde
Recuerda sustituir sde por el nombre que tenga tu Memoria USB en tu sistema.
3. Agregar imágenes
Es tan sencillo como abrir la nueva partición llamada Ventoy de nuestra Memoria USB, y copiar las imágenes en ella. Esta partición está en exfat.
Los tipos de imágenes soportados son los siguientes: ISO/WIM/IMG/VHD(x)/EFI.
4. Soporte exfat en Debian
- Para tener compatibilidad con
exfaten Debian, instalamos lo siguiente:
$ sudo apt update
$ sudo apt install exfat-fuse exfat-utils
Con esto, ya tenemos nuestro USB Bootable listo. Una vez arranquemos nuestro ordenador desde el, se nos mostrará una lista con las distintas imágenes que tengamos en el y podremos ejecutar la que deseemos.
Es compatible con imágenes de Linux, Windows, entre otras.
Espero que sea útil, ¡gracias por leerme!


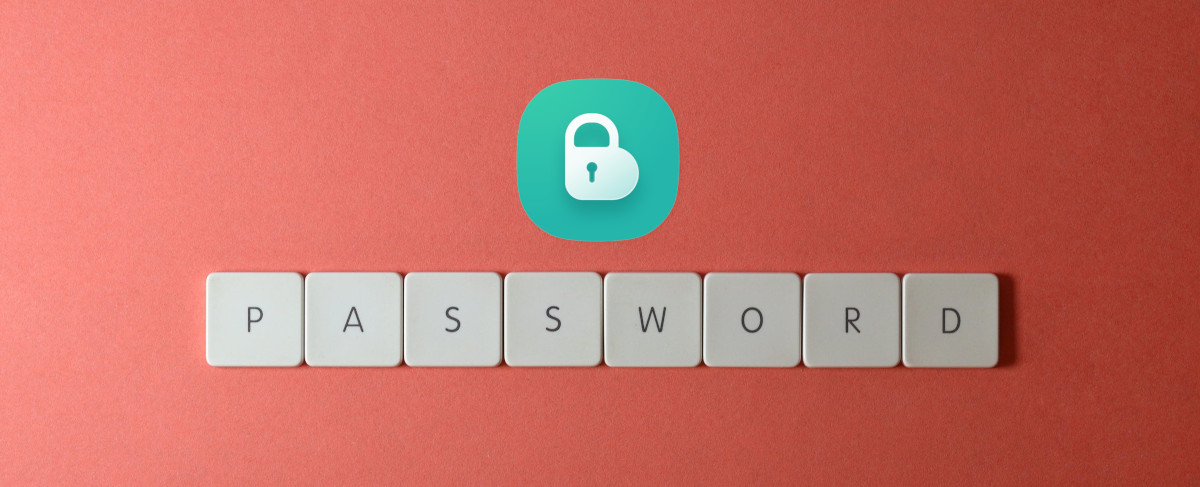




Comparte esta publicación
Twitter
Facebook
Reddit
LinkedIn
Pinterest
Email