Personalizar XFCE
Tema, iconos y más

Vamos a personalizar el entorno de escritorio XFCE para darle un toque actual y modificar a nuestro gusto algunas de las opciones por defecto.
En la entrada anterior vimos como instalar Debian 9 Stretch
, donde escogí XFCE por su estabilidad, bajo consumo de recursos y sus altas posibilidades de personalización. Hoy toca adaptarlo y vitaminarlo para mejorar nuestro entorno de trabajo.
1. Tema
1.1 Apariencia General
Primero vamos a cambiar el tema de nuestro escritorio.
-
Entramos en
Synapticy buscamosarc-theme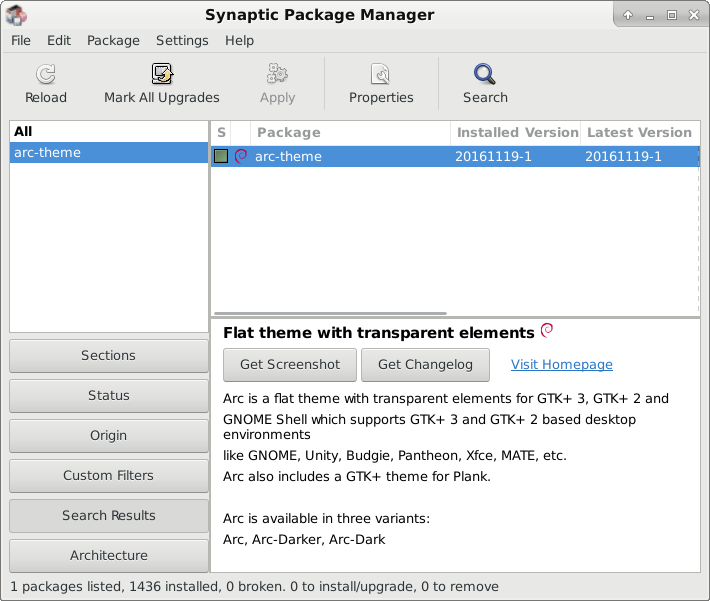
Botón derecho sobre arc-theme,
Marc for Installationy pulsamos en Apply para que se instale. -
Ahora vamos a
Settings Manager/Apperance/Styley seleccionamosArc-Dark.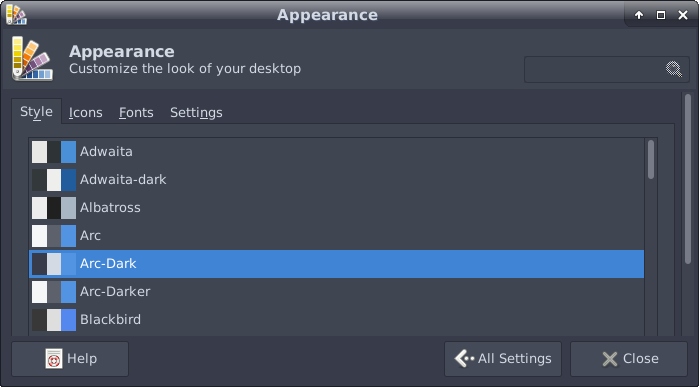
1.2 Ventanas
Para que las ventanas tengan el tema aplicado en la barra superior:
-
Nos dirigimos a
Settings Manager/Window manager/Styley seleccionamosArc-Dark.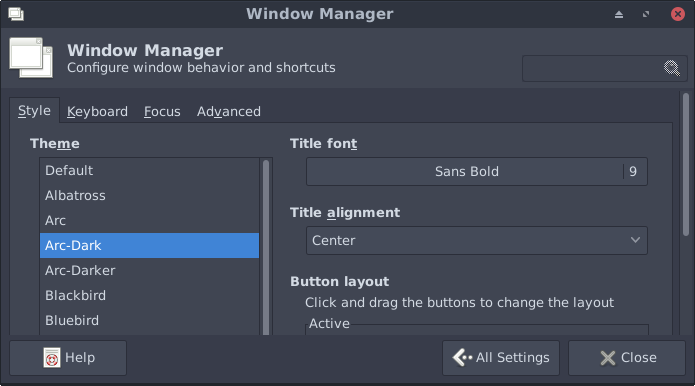
Además, vamos a hacer que las ventanas se abran siempre en el centro de la pantalla:
-
En
Settings Manager/Window manager Tweaks/y enPlacementmover la barra al máximo a la derecha en Large.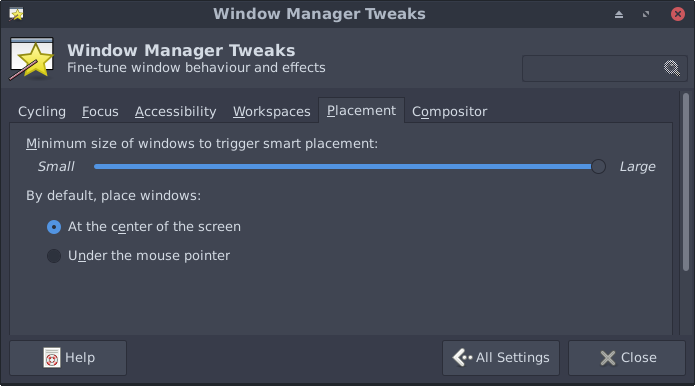
2. Iconos
Descargamos el paquete de iconos que más nos gusten de xfce-look.org
- Creamos un directorio oculto con el nombre
iconsen elHOMEde nuestro usuario:
$ cd $HOME
$ mkdir .icons
-
Descomprimimos el paquete de iconos en este directorio y los elegimos en
Settings Manager/Apperance/Icons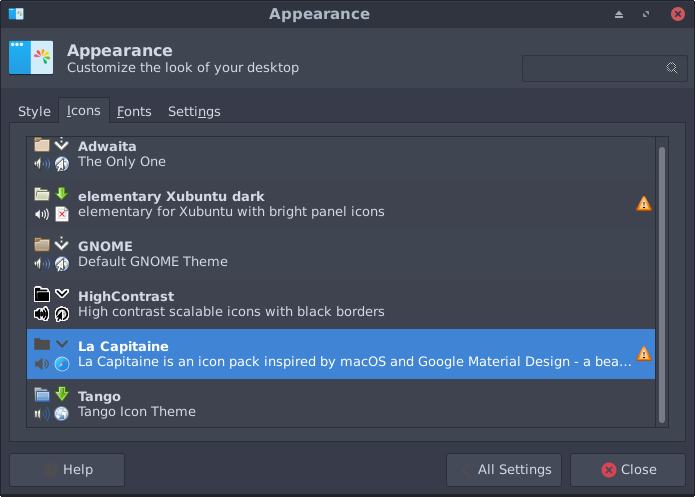
3. Dock
El dock por defecto de XFCE no es mas que otro panel. Vamos a sustituirlo.
Entramos en Settings Manager/Panel/, seleccionamos en el desplegable el Panel 2 y lo eliminamos pinchando en el botón de eliminar a la derecha.
- Instalamos plank:
$ sudo apt install plank
- Para que se inicie automáticamente tenemos que entrar en
Settings Manager/Session and Startup/Application Autostarty añadirlo manualmente en+con los siguientes datos:
Name: Plank
Description: Epic dock!
Command: plank
Linea horizontal
Nos encontraremos que con plank aparece una linea horizontal en la parte inferior de la pantalla. Esto ocurre debido a que por defecto XFCE aplica sombras a los paneles, y con plank lo hace de forma incorrecta.
- Vamos a
Settings Manager/Window manager Tweaks/Compository desmarcamosShow shadows under dock windowspara solucionarlo.
4. Menú de aplicaciones
Muchos creen que Whisker Menu debería ser el menú por defecto de XFCE, pero no es así, por lo que vamos a cambiarlo. Si Whisker Menu no viene instalado en tu distribución, asegúrate de tener el paquete xfce4-goodies en tu sistema.
Entrando en: Settings Manager/Panel/Items tenemos los items por defecto.
-
Pulsar en
+y añadirWhisker Menu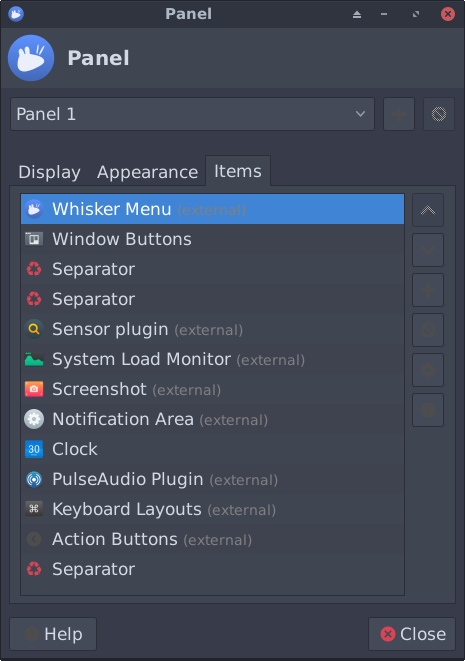
Colócalo en primer lugar pulsando la flecha hacia arriba y elimina Aplications Menu.
Aquí podemos añadir, mover y editar todos los widgets de XFCE. Yo tengo ya añadidos otros, queda a tu elección cuales quieres!.
-
Para que en Whisker Menu salga en la parte inferior nuestra foto de usuario:
- Guardamos en
$HOMEla foto con el nombre.facecon una resolución de 96x96 pixels.
- Guardamos en
5. Inicio de sesión
5.1 Introducir solo el password
Por defecto, tenemos que introducir nombre de usuario y password. Si queremos que el nombre de usuario ya salga seleccionado:
- Editamos el archivo de configuración:
$ sudo nano /usr/share/lightdm/lightdm.conf.d/01_debian.conf
- Modificamos la siguiente linea a
false:
greeter-hide-users=false
5.2 Background y foto de usuario
- Instalamos
lightdm-gtk-greeter-settings
$ sudo apt install lightdm-gtk-greeter-settings
-
En
Settings Managernos aparecerá la configuración deLightDM GTK+ Greeter settingsdonde podemos configurar el tema para la ventana de inicio de sesión, background y foto de usuario, entre otros.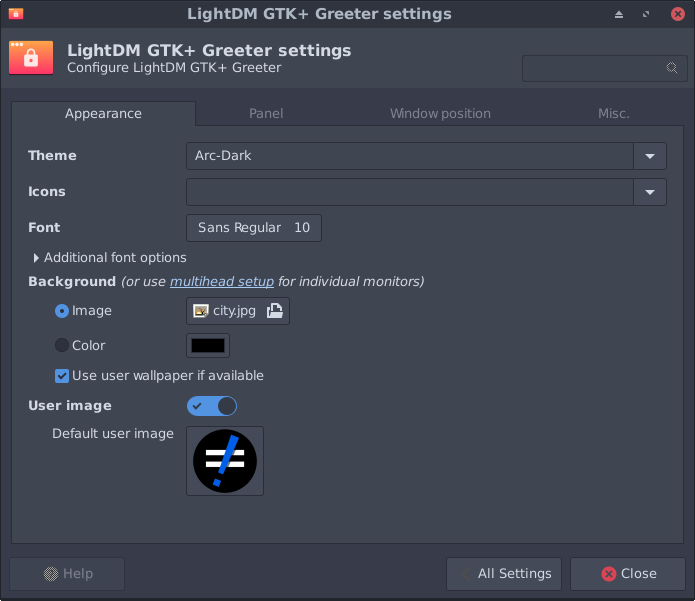
6. Búsqueda desde Thunar
Thunar es el administrador de archivos de XFCE. Por extraño que parezca, no cuenta con una función para buscar archivos/directorios, con lo cual tendríamos que hacer esta tarea siempre desde la línea de comandos.
- Instalamos
gnome-search-tool:
$ sudo apt install gnome-search-tool
- Abrimos una ventada de Thunar y vamos al menú
Edit/Configure custom actionsy y pinchamos en+para agregar una acción personalizada con los siguientes parámetros:
Name: Search
Command: gnome-search-tool --path=%f --contains=
Elegimos el icono que más nos guste, guardamos, y ya tendremos disponible desde el menú contextual de Thunar la opción de búsqueda en cualquier directorio.
Espero que sea útil, ¡gracias por leerme!
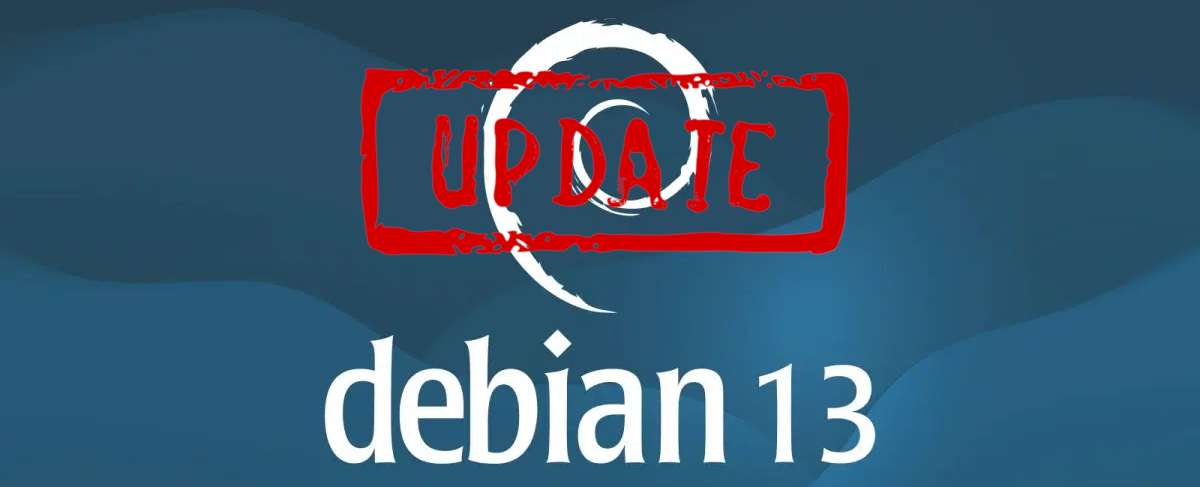


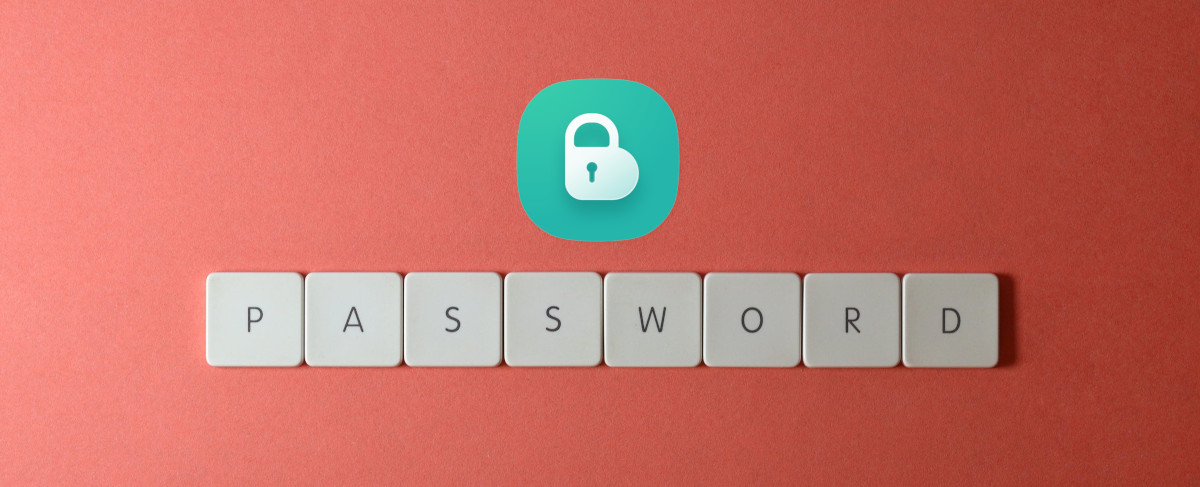



Comparte esta publicación
Twitter
Facebook
Reddit
LinkedIn
Pinterest
Email