Instalar Debian 9 Stretch
Guía paso a paso
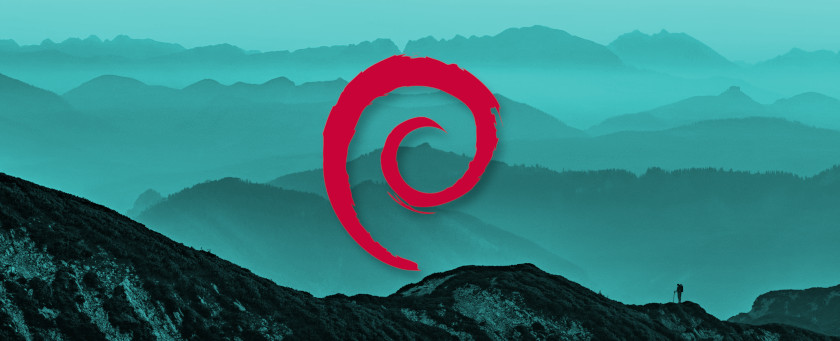
Tras tres duros meses desaparecido en combate, voy a explicar como y porque he cambiado mi distribución Linux por la archiconocida Debian.
Primero me deshice de mi Macbook (¡que contesto estoy de la decisión!), y tras un año aproximadamente utilizando Ubuntu, siento la necesidad de pasarme a Debian, me lo pide el cuerpo!
He escuchado comentarios del estilo: “Esa distribución es para servidores”, “El software está obsoleto”, “Es una distribución para freaks”, entre otros. Siento decir que la mayor parte son cosas que les ha dicho el primo de su primo, salvo la última ya que soy un verdadero freak.
Consideraciones previas
La versión estable de Debian en este momento es Debian 9 Stretch.
Tenemos disponibles tres versiones en activo:
-
Estable:Versión de producción de Debian. -
Testing:Publicación en pruebas. Los paquetes de la version testing están a la espera de pasar a la rama estable. En un primer momento podríamos pensar que es la mejor rama ya tiene versiones más recientes del software. -
Inestable (Sid):En esta version es donde tiene lugar el desarrollo activo de Debian. Su nombre no quiere decir que vaya a romperse a cada momento. Se avisa en cada actualización de los posibles fallos y el software siempre está a la última.
¿Que versión elegir?
Tras unos días probando unas y otras, tengo muy claro que me quedo en estable. La razón es muy simple, quiero que mi sistema de trabajo sea una roca, y las actualizaciones de seguridad en estable son las mejores.
Es cierto que algunas versiones del software en el repo están algo deprecadas, pero no es problema alguno. Debian ofrece una solución oficial a esto de la que hablaré más adelante, así como soluciones de terceros para tener el software actualizado en todo momento sin depender del repo de nuestra distribución.
Primeros pasos
Lo primero es descargar la imagen del sistema
desde aquí
.
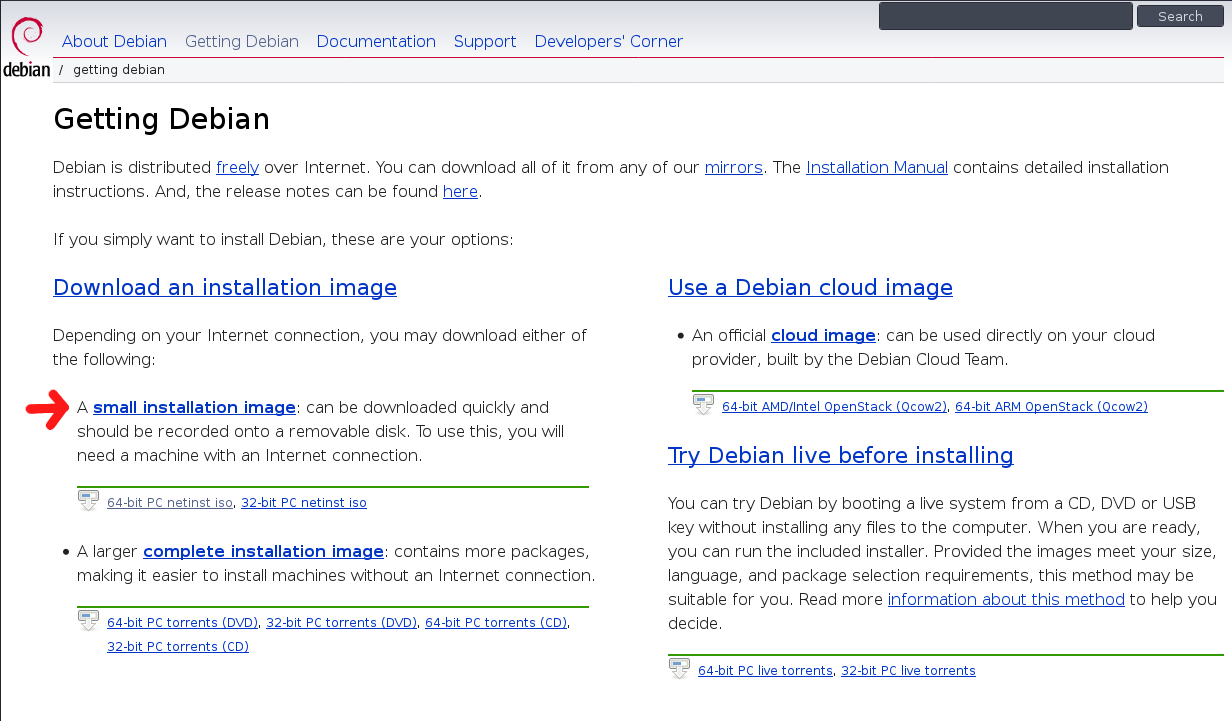 Recomiendo la
imagen mínima
ya que así realizaremos la instalación a través de internet contando con los últimos paquetes disponibles.
Recomiendo la
imagen mínima
ya que así realizaremos la instalación a través de internet contando con los últimos paquetes disponibles.
Una vez descargada, la quemamos en una memoria USB con Etcher . Ya estamos listos para arrancar nuestra máquina desde el y comenzar la instalación.
Instalación
- En la primera ventana, elegimos instalación gráfica
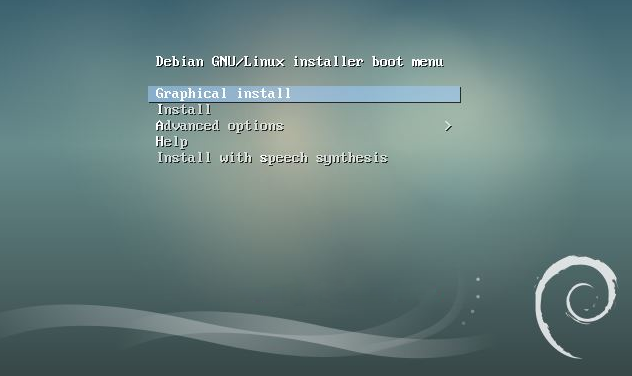
Idioma, localización y distribución del teclado
En las siguientes 6 ventanas elegimos:
- Language: En mi caso he escogido inglés como idioma principal del sistema
- Location: other, Europe, Spain
- Locales: En mi caso en_US_UTF-8
- Keyboard: Yo he escogido American English, ya que mi teclado tiene la distribución inglesa
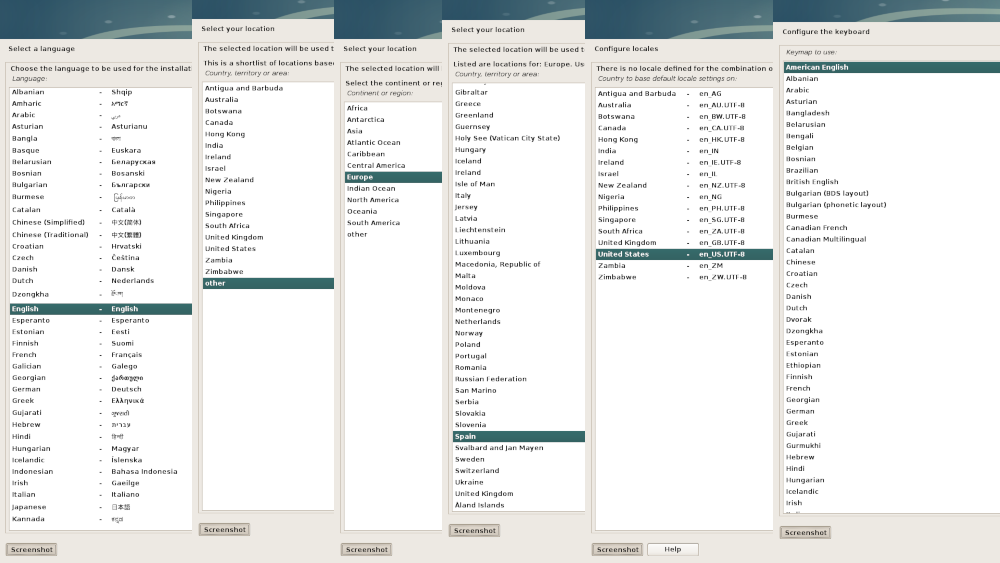
Nombre de la máquina, dominio, password para root y nuevo usuario.
6 ventanas mas donde se nos preguntará:
- Hostname: Nombre de la máquina para el resto de equipos de la red
- Domain name: En mi caso en blanco
- Root password: Debemos de elegir un password seguro para el usuario root.
- Nombre completo de nuestro usuario
- Nombre del usuario
- Password para nuestro usuario
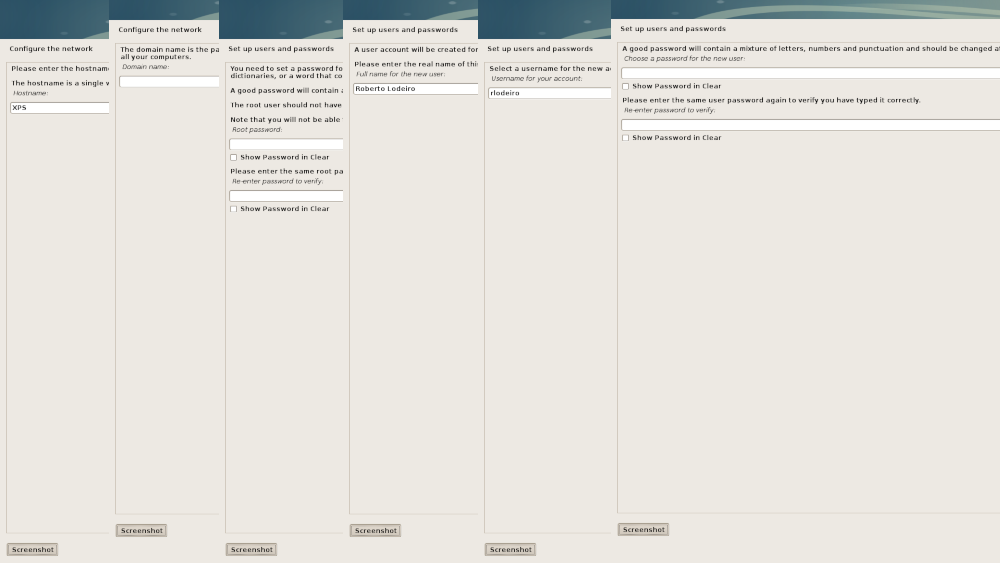
Particiones del disco
Si solo vas a utilizar Debian escoge:
- Guided - use entire disk
En mi caso tengo una instalación previa de Windows 10 y quiero tener dual boot:
- Partición
manual - Creo una partición ext4 para
/donde irá todo el sistema y otra paraswap. - Selecciono que escriba los cambios en el disco y pulso continuar.
- Marco
yespara confirmar y continuo.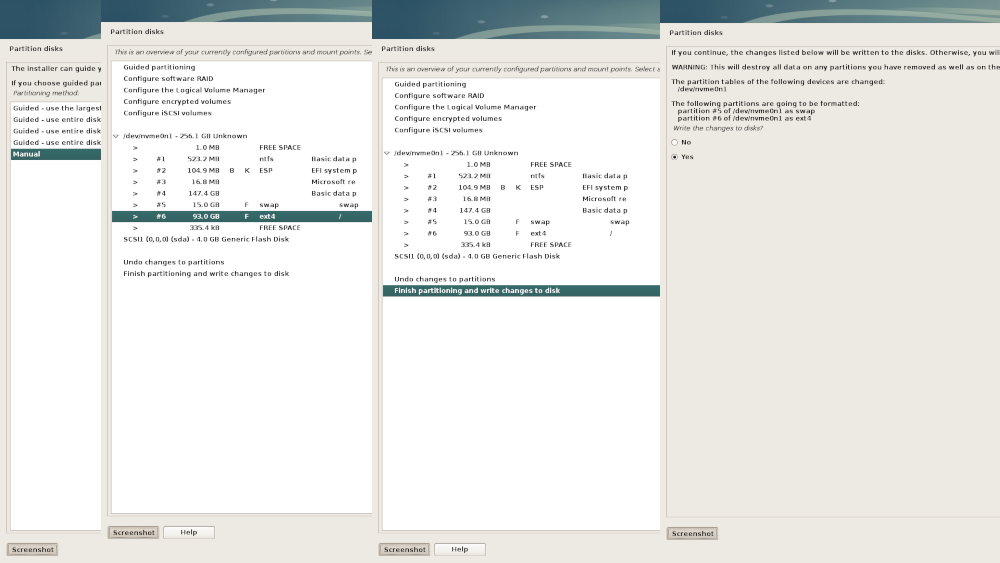
Empieza la instalación
Mi equipo es un XPS y no encuentra el firmware de la tarjeta Wifi ya que es privativo.
Esto lo solucionaremos más adelante. Yo tengo conectada una tarjeta Ethernet a uno de los puerto usb-c, así que cuando me pregunta para instalar el firmware de la tarjeta marco que no y continuar.

Configuramos el package manager:
- Spain: Se recomienda el mas cercano a donde estamos.
- ftp.es.debian.org: Es el mas recomendado ya que es el oficial.
- Proxy: En mi caso lo dejo en blanco ya que no utilizo ninguno.
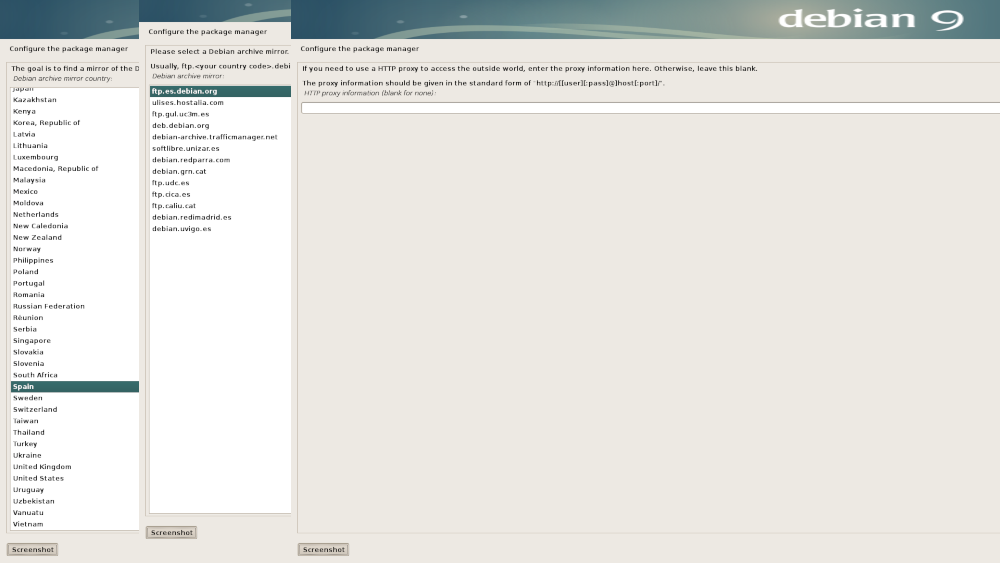
Seleccionamos los paquetes a instalar:
- Entorno de escritorio: Marco XFCE.
- Desmarco print server ya que no lo necesito.
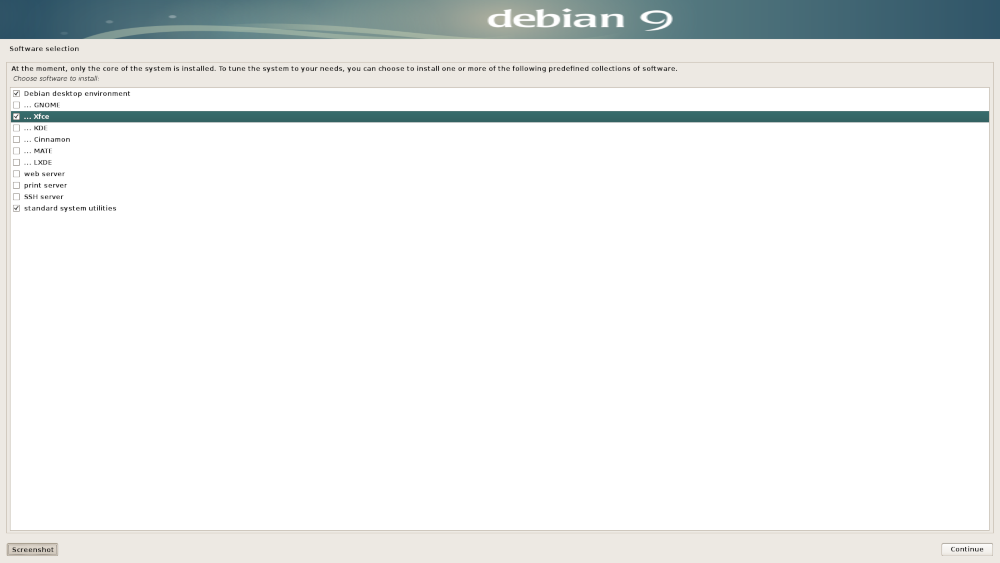 He elejido XFCE por ser un entorno de escritorio muy estable, altamente personalizable y el cual consume muy pocos recursos.
He elejido XFCE por ser un entorno de escritorio muy estable, altamente personalizable y el cual consume muy pocos recursos.
Grub:
- Se nos preguntará si queremos instalar el Grub (encargado del arranque del sistema) en el disco. Seleccionamos que si, y marcamos el disco sobre el que queremos instalarlo.
Tras finalizar, nos avisará que la instalación ha terminado, ya estamos listos para iniciar Debian!

SUDO
Por defecto sudo no viene habilitado en Debian.
- Como root, instalamos sudo y añadimos nuestro usuario al grupo:
$ su
$ apt install sudo
$ usermod -a -G sudo tu_nombre_de_usuario
Una vez reiniciado el equipo, ya se puede usar sudo con nuestro usuario.
Repositorio Backports
Al principio del post comentaba que el software en la rama estable está algo obsoleto en muchos casos, y para eso han creado el repositorio Backports!
Me explico, no vamos a pasar a testing o a sid, solo vamos a instalar ciertos paquetes desde este repositorio, los cuales están revisados por Debian para funcionar sin problema en la rama estable.
- Editamos el archivo
source.list
$ sudo nano /etc/apt/source.list
Debe figurar algo como esto:
deb http://ftp.es.debian.org/debian/ stretch main
deb-src http://ftp.es.debian.org/debian/ stretch main
deb http://security.debian.org/debian-security stretch/updates main
deb-src http://security.debian.org/debian-security stretch/updates main c
# stretch-updates, previously known as 'volatile'
deb http://ftp.es.debian.org/debian/ stretch-updates main
deb-src http://ftp.es.debian.org/debian/ stretch-updates main
Aprovechamos para agregar, ademas del repositorio Backports, contrib y non-free en todas las url para poder instalar controladores privativos. El resultado ha de ser:
deb http://ftp.es.debian.org/debian/ stretch main contrib non-free
deb-src http://ftp.es.debian.org/debian/ stretch main contrib non-free
deb http://security.debian.org/debian-security stretch/updates main contrib non-free
deb-src http://security.debian.org/debian-security stretch/updates main contrib non-free
# stretch-updates, previously known as 'volatile'
deb http://ftp.es.debian.org/debian/ stretch-updates main contrib non-free
deb-src http://ftp.es.debian.org/debian/ stretch-updates main contrib non-free
# stretch-backports
deb http://ftp.es.debian.org/debian/ stretch-backports main contrib non-free
Instalamos los paquetes necesarios para añadir la clave pública del nuevo repositorio y actualizamos:
$ sudo apt install debian-keyring debian-archive-keyring
$ sudo apt update
Actualizar kernel y firmware
Actualizo el Kernel para mejorar el soporte de hardware. Solo necesario en el caso de equipos recientes. También elimino el anterior, este ultimo paso podéis dejarlo tras comprobar que arranque correctamente con el nuevo:
$ sudo apt -t stretch-backports install linux-image-amd64
$ sudo apt remove --purge linux-image-4.9.0-8-amd64
Ya que mi XPS necesita una de las últimas versiones de firmware-atheros para que funcione la tarjeta Wi-Fi, lo instalo desde Backports. Hago lo mismo con los paquetes firmware-linux y firmware-linux-nonfree, los cuales se actualizarán a la versión mas reciente:
s sudo apt -t stretch-backports install firmware-atheros firmware-linux firmware-linux-nonfree
En otro post explicaré como poner XFCE really cool.
Espero que sea útil, ¡gracias por leerme!


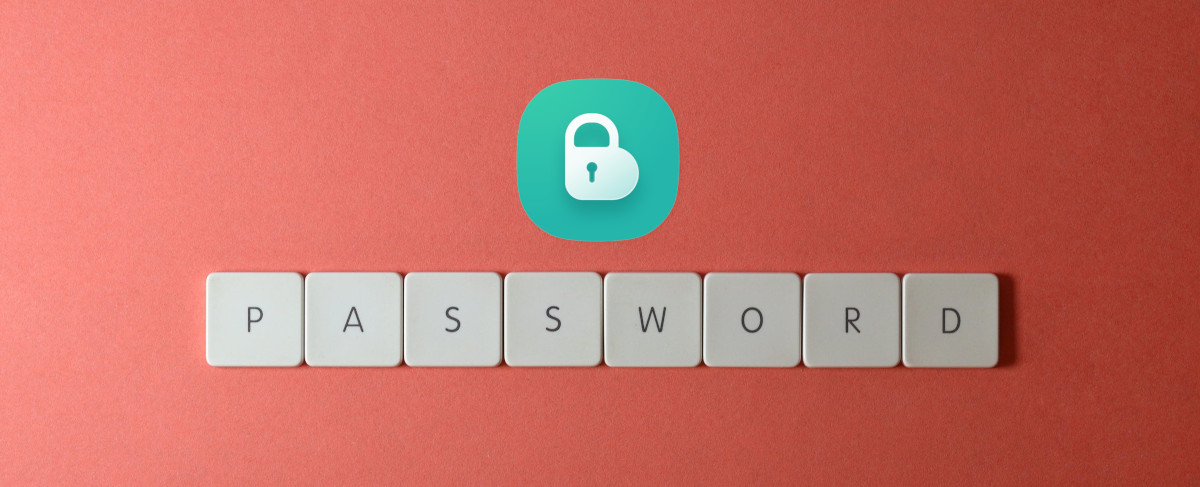




Comparte esta publicación
Twitter
Facebook
Reddit
LinkedIn
Pinterest
Email