Actualizar Debian 12 a Debian 13 Trixie
De Bookworm a Trixie
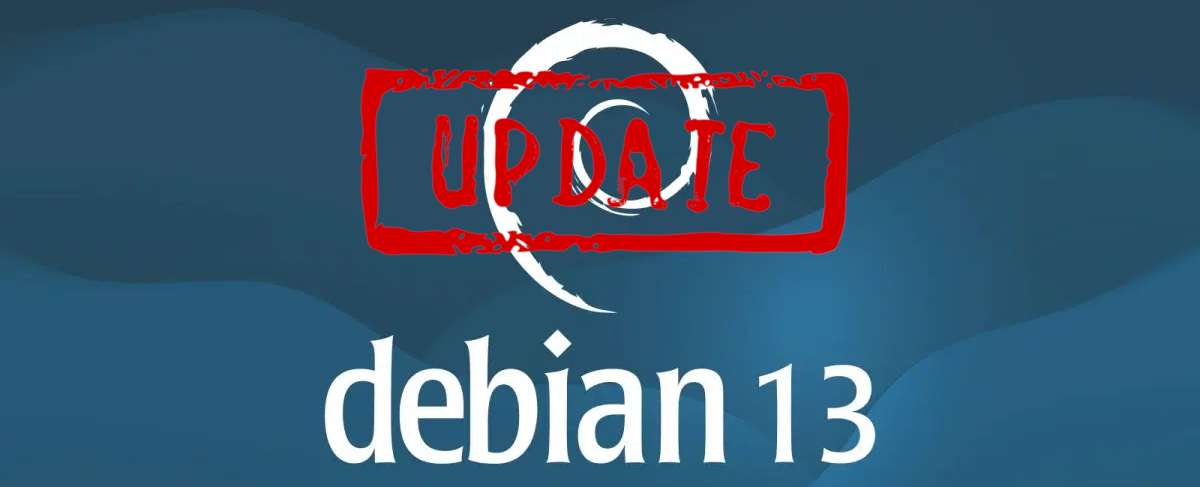
Ya a sido lanzado de forma oficial Debian 13 Trixie. Como siempre, me gusta actualizar cuando se hace la release estable oficial para evitar problemas, así que vamos a ello.
Recuerda que es muy recomendable hacer una copia de seguridad de nuestro equipo antes de realizar la actualización.
Preparación
Primero vamos a preparar nuestro sistema con Debian Bookworm para que actualice sin problemas.
- Actualizamos el sistema:
$ sudo apt update
$ sudo apt upgrade
- Verificamos que nuestro sistema es Debian Bookworm:
$ cat /etc/*release
Esto nos devolverá algo como lo siguiente, confirmando que estamos en Debian 12 Bookworm:
PRETTY_NAME="Debian GNU/Linux 12 (bookworm)"
NAME="Debian GNU/Linux"
VERSION_ID="12"
VERSION="12 (bookworm)"
VERSION_CODENAME=bookworm
ID=debian
HOME_URL="https://www.debian.org/"
SUPPORT_URL="https://www.debian.org/support"
BUG_REPORT_URL="https://bugs.debian.org/"
- Revisamos los
repositorios de terceros, si los tenemos:
$ cd /etc/apt/sources.list.d/
En este directorio tendremos los repositorios de terceros, es importante que los actualicemos a Debian 13 Trixie para no tener ningún problema con la actualización.
- Hacemos una copia de nuestros depositorios de Debian 12 Bookworm:
$ sudo cp /etc/apt/sources.list /etc/apt/sources.list.old
- Actualizamos los
repositorios oficialesde Debian 12 Bookworm a Debian 13 Trixie:
$ sudo nano /etc/apt/sources.list
Borramos los repositorios antiguos, y ponemos los nuevos repositorios de Debian Trixie, quedando así:
deb http://deb.debian.org/debian/ trixie main contrib non-free non-free-firmware
deb-src http://deb.debian.org/debian/ trixie main contrib non-free non-free-firmware
deb http://security.debian.org/debian-security trixie-security main contrib non-free non-free-firmware
deb-src http://security.debian.org/debian-security trixie-security main contrib non-free non-free-firmware
deb http://deb.debian.org/debian/ trixie-updates main contrib non-free non-free-firmware
deb-src http://deb.debian.org/debian/ trixie-updates main contrib non-free non-free-firmware
deb http://deb.debian.org/debian trixie-backports main contrib non-free non-free-firmware
deb-src http://deb.debian.org/debian trixie-backports main contrib non-free non-free-firmware
Destacar la inclusión del repositorio non-free-firmware disponible en Trixie. También he incluido como siempre el repositorio Backports, el cual nos será muy util para mantener actualizados ciertos paquetes no disponibles en la rama estable.
Actualización
- Actualizamos nuestro sistema:
$ sudo apt clean all
$ sudo apt update
$ sudo apt full-upgrade
Ten paciencia, ya que la actualización es grande y tardará un tiempo. Durante la actualización se nos preguntará si queremos o no sustituir diversos ficheros de configuración que hayamos modificado antes, así como otras opciones del sistema.
- Una vez finalizada la actualización, reiniciamos el sistema:
$ sudo reboot
- Por último, verificamos que realmente hemos actualizado a Debian 13 Trixie:
$ cat /etc/*release
Nos mostrará algo como lo siguiente:
PRETTY_NAME="Debian GNU/Linux 13 (trixie)"
NAME="Debian GNU/Linux"
VERSION_ID="13"
VERSION="13 (trixie)"
VERSION_CODENAME=trixie
ID=debian
HOME_URL="https://www.debian.org/"
SUPPORT_URL="https://www.debian.org/support"
BUG_REPORT_URL="https://bugs.debian.org/"
Ahora, solo nos queda disfrutar de nuestro nuevo sistema Debian 13 Trixie!
Espero que sea útil, ¡gracias por leerme!


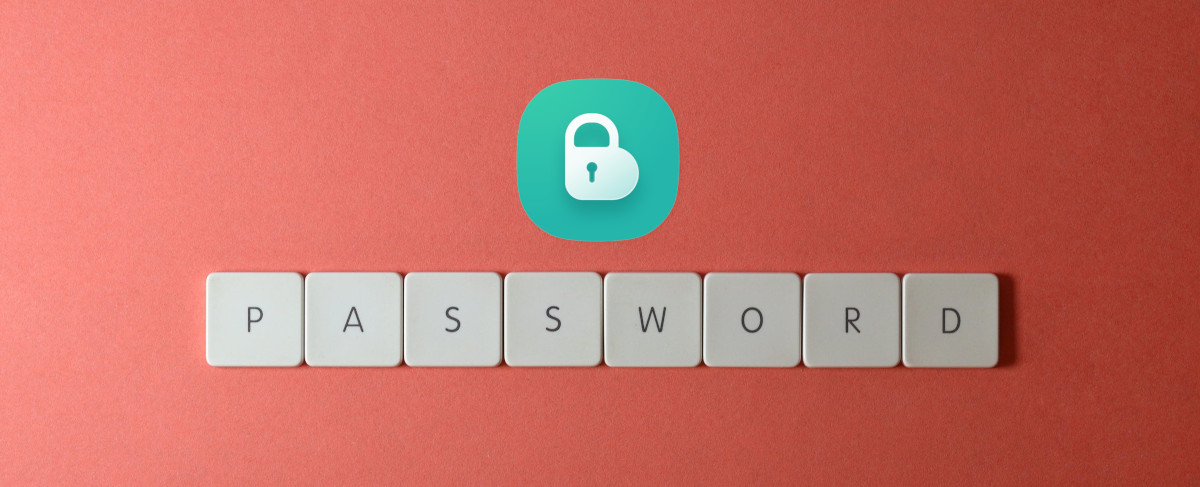



Twitter
Facebook
Reddit
LinkedIn
Pinterest
Email